How to modify an archive without decompression
Bandizip allows you to modify your archive without its decompression; you can add other files to the existing archive, delete or rename the files already compressed in the archive.
Add files to archive
- Open your archive with Bandizip and click New on the top toolbar.
- Click Add.. and browse to the files (or folders) you want to add to the archive. Click Start when all the files are listed in the dialog box.
Or you can drag the files you want and drop them directly to Bandizip window.
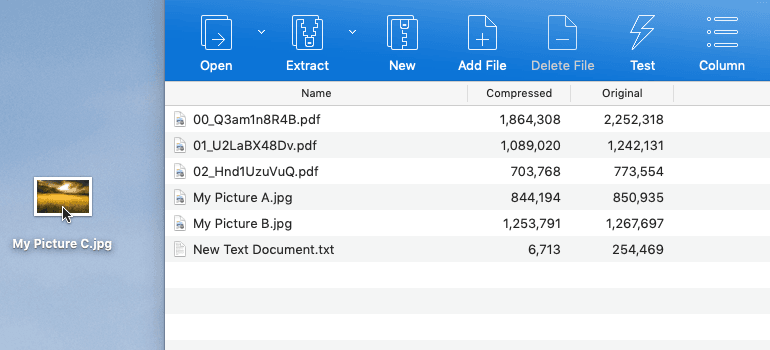
Delete files in archive
- Open your archive with Bandizip and select the existing files to delete. You can drag your mouse on the file list to select multiple files at the same time.
- Click Delete on the toolbar, or right-click the selected files and click Delete File.
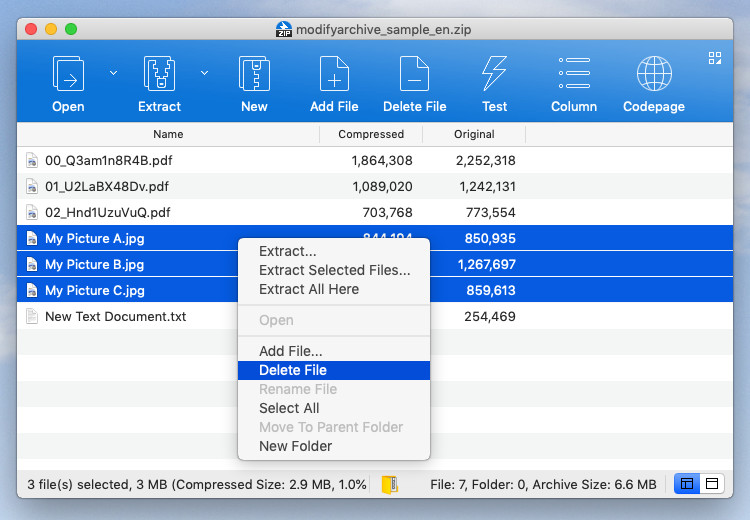
Rename files in archive
- Open your archive with Bandizip and select the file to rename.
- Right-click the selected file and click Rename File. You can rename the file without decompressing the entire archive.
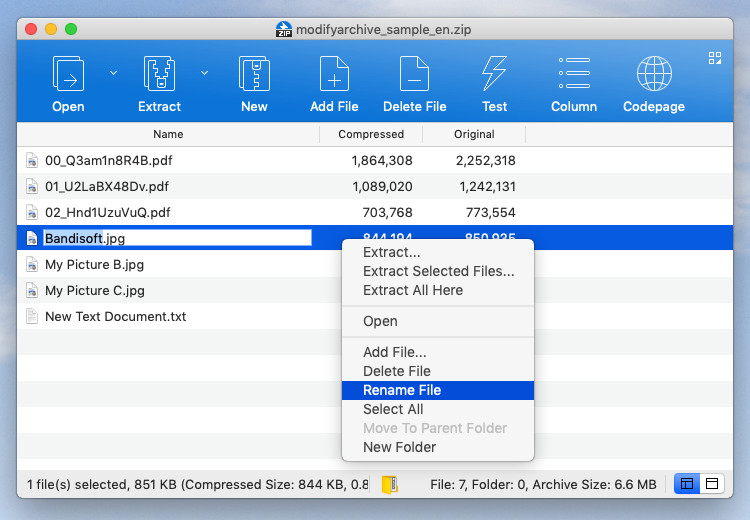
Create new folder in archive
Create a new folder on the File Explorer (or Mac Finder) and drag&drop the folder as explained above. Or you can use “New Folder” feature provided by Bandizip.
- Open your archive with Bandizip and right-click anywhere on the file list.
- Click New Folder and the new folder is created in the archive immediately.
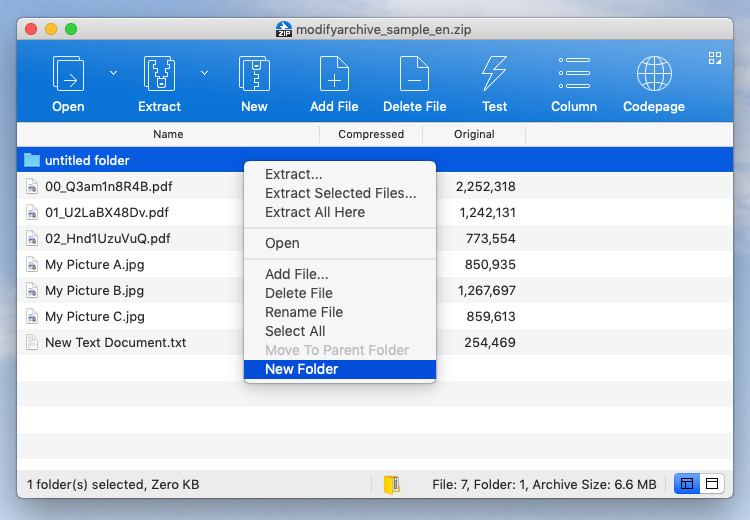
When modifying your archive as explained above, Bandizip adds “.old” extension to the original archive and moves it to the Recycle Bin. (Trash if you use macOS) If you do not want that the file to be created, toggle off “Move files to Recycle Bin when deleting” on Bandizip settings. For more information about the feature, please visit the link below.
Help » How to move files to Recycle Bin (Trash) when deleting
Limitations
- This feature supports only the ZIP format. Other formats (7Z, ISO, TAR, etc.) are not supported.
- This feature does not work with split ZIP archives.
- This feature may not work if the ZIP archive is corrupted.
- This deature does not work if there is any additional data at the archive's header.


